Surveys are a way for admins and instructors to get anonymous data from the end users, similar to polls in sequence.
Because a survey will most likely be used in multiple places simultaneously, the creation and management of the survey will live in reusable content.
To create a survey click on settings and then reusable content tab on the right
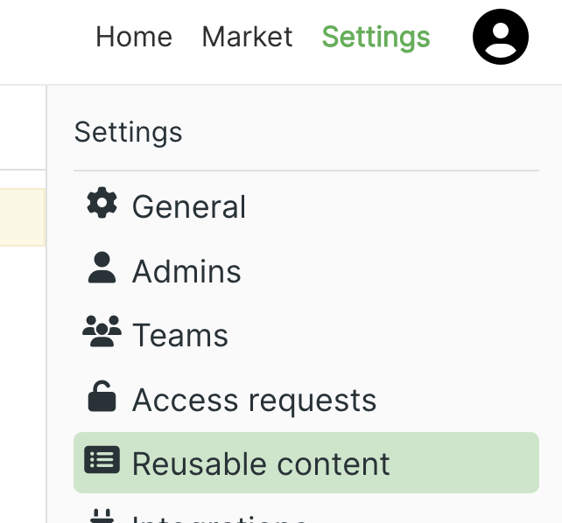
If this is the first time creating a collection, you will want to click on the “Add New” link on the left side of the platform and select Create Reusable Content Collection.
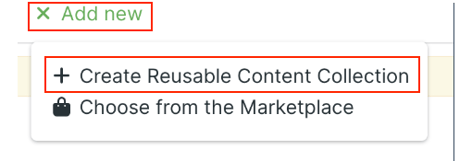
From here a new collection will generate that looks similar to a new tutorial template. Inside the collection, you can click on Add New --->Survey.
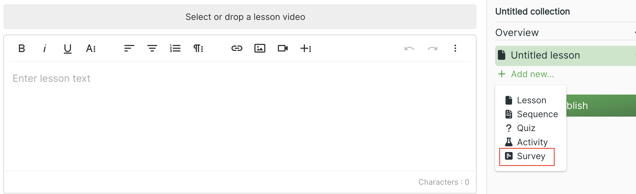
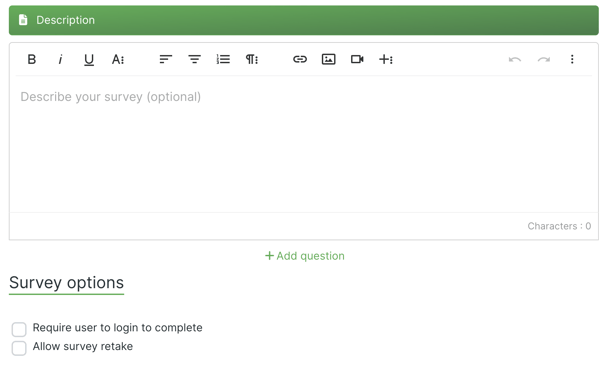
Once the survey element has been added, there will be a text editor box where you can add a description of your survey. The purpose of survey descriptions is to briefly explain to the learner the purpose of the survey they are participating in. At the bottom of your survey, you will see a checkbox that allows for the survey to be retaken. By default, the checkbox is unselected, meaning that the learner is only able to complete and submit the survey once.
In total, there are six types of questions that can be used. They are as follows:
-
Multiple Choice
- Similar to multiple choice in polls, users are able to create a question with only one option to be selected
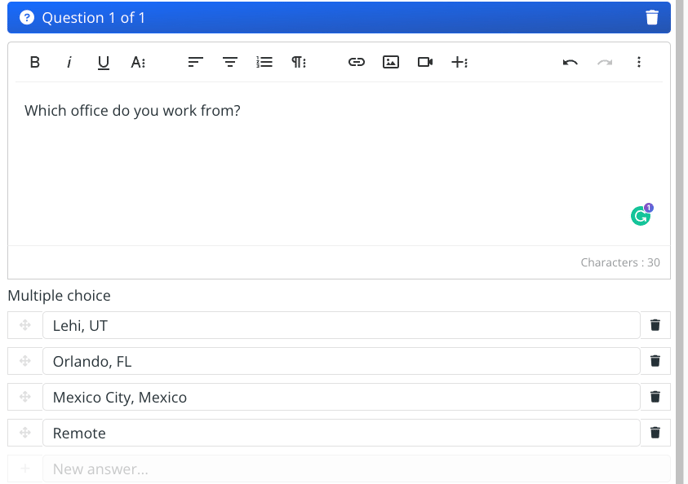
- Similar to multiple choice in polls, users are able to create a question with only one option to be selected
-
Select all that apply
-
Similar to the select all that apply in a knowledge check, this is for questions that allow users to select multiple options or just one if they wish to.
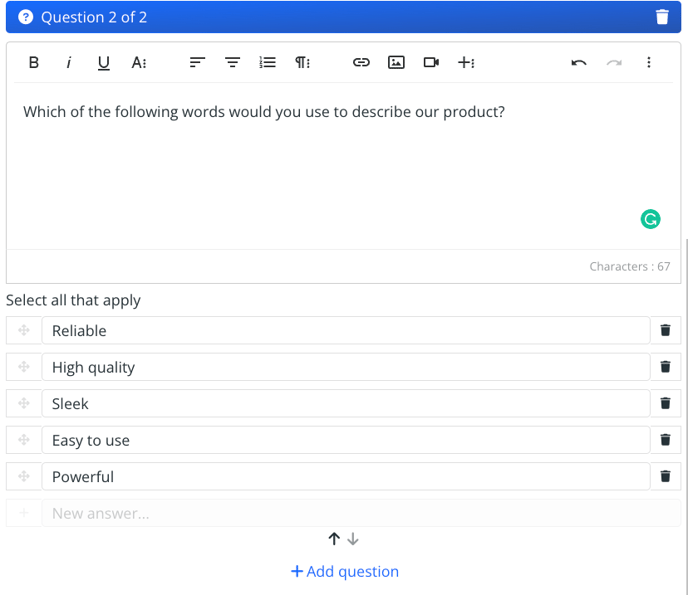
-
-
Dropdown
- The creation of a dropdown question will look very similar to multiple choice. Note: Drop-down questions must have at least two answers provided in order to work.
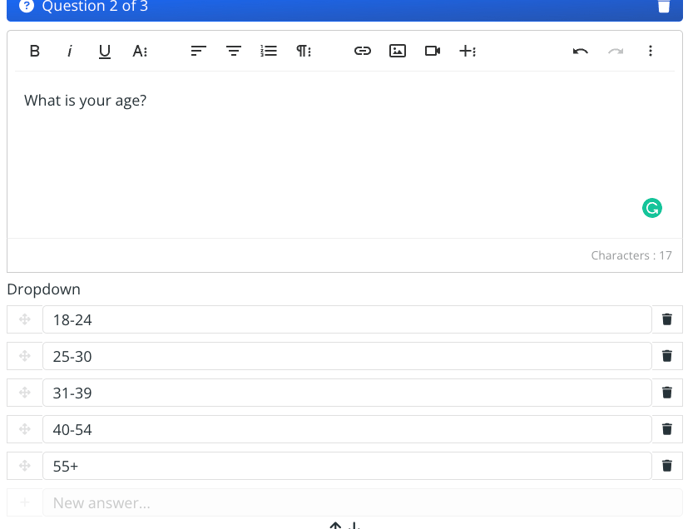
-
Ranking
- This is the first question type that is unique, unlike any of the questions we have discussed. Ranking allows for the learner to be able to rank answers from 1 to ‘x.’ X' is the number of answers that the admin has created. i.e., “Please rank answers from 1 to 5, 1 being the most applicable to 5 being the least applicable.”
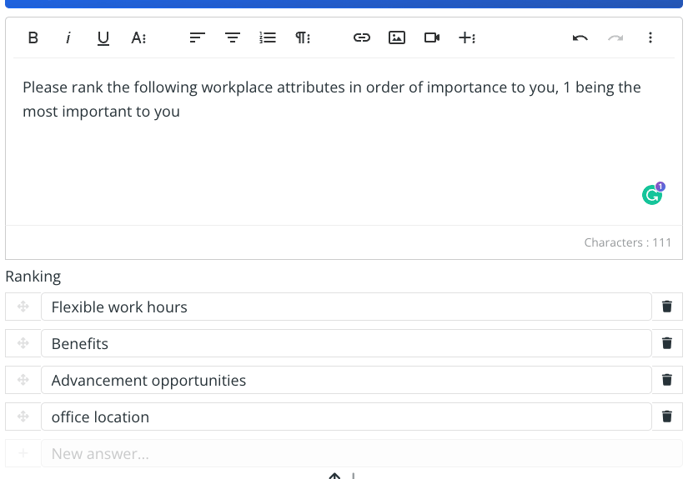
-
Star Rating
-
Star rating will allow users to select the number of stars they feel their corresponding question deserves. i.e. “How would you rate the hotel’s overall room service?”
When using a star rating, admins must select the overall number of ‘stars’ they want the question to have. Next admins have the option to select the type of icon that they want to use. The icons admins can select from are as follows:
-
Star
-
Smiley
-
Heart
-
Thumb
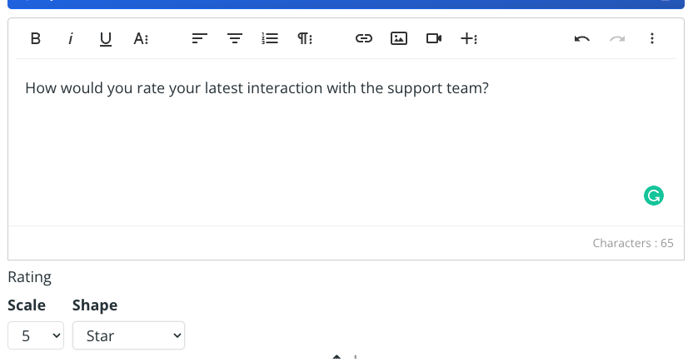
-
-
-
Text response
- Text response is a way for learners to type their responses to open-ended questions. When using the text response element, admins can choose how learner responses will be submitted. i.e. “Short Text with all characters allowed” Note: Short text allows for a 120-character max.
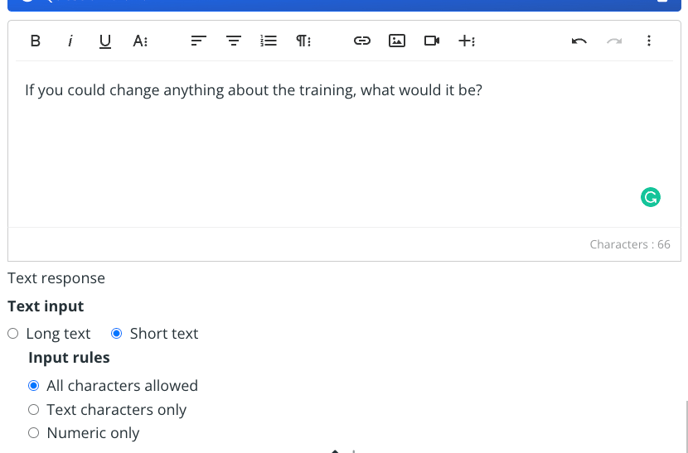
Once you are happy with your survey and are ready to add it to a tutorial in your academy, click Publish.
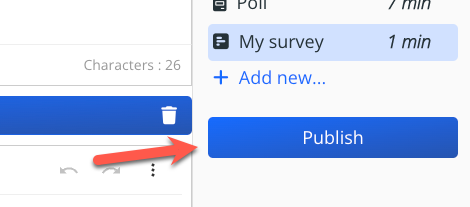
Next, navigate to the tutorial you are looking to add the survey to and click on Add New -> Reusable Content
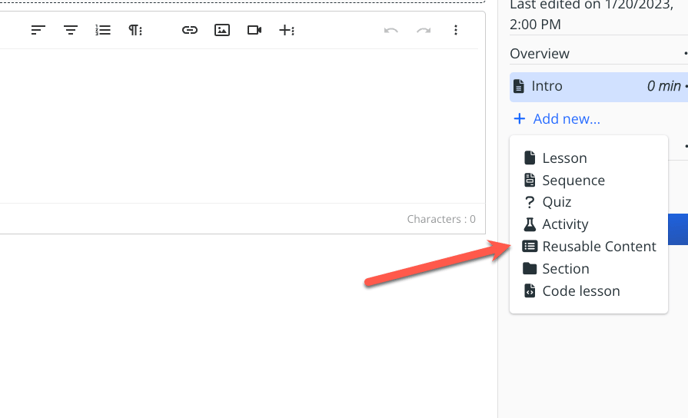
Select the survey you created.
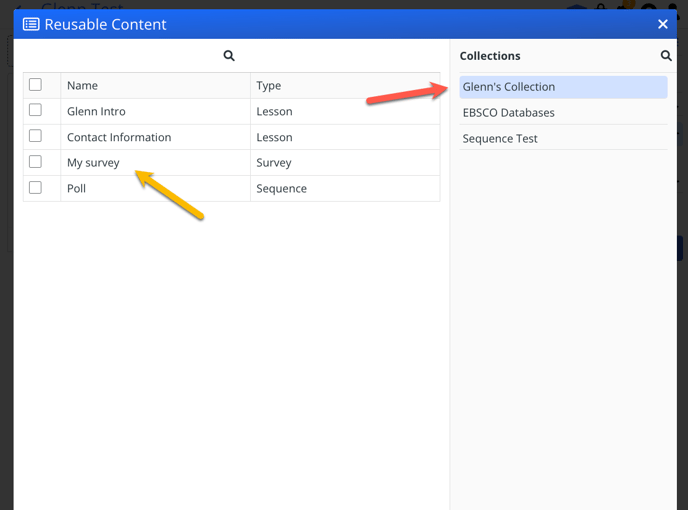
And that's it! Your survey is now ready to be taken by learners.
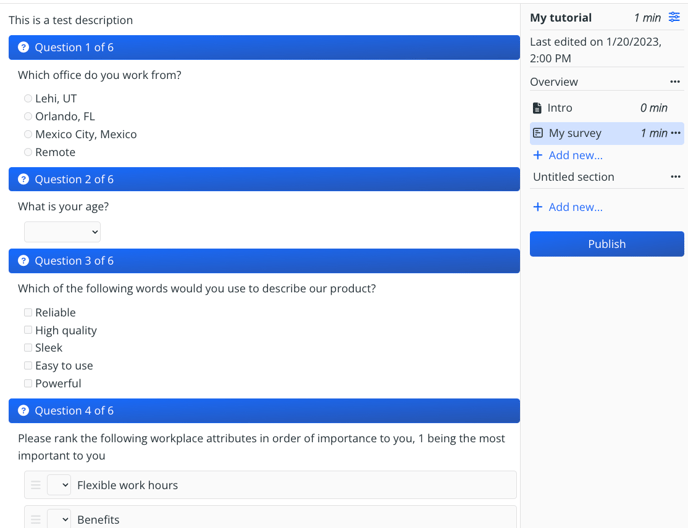
If you have any additional questions about surveys on Niche Academy contact support@nicheacademy.com. We are here to help!
